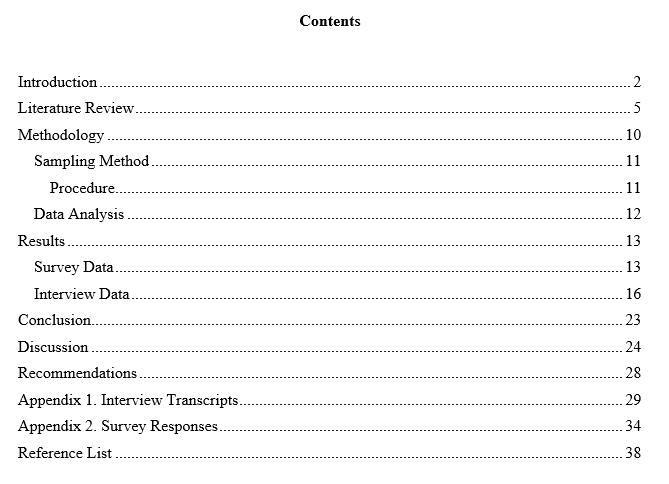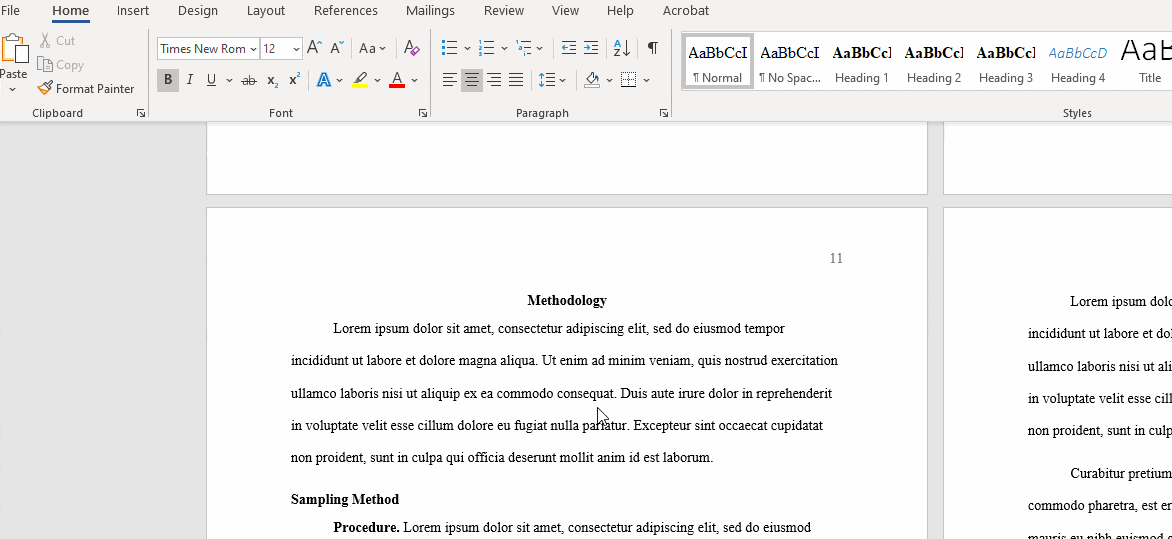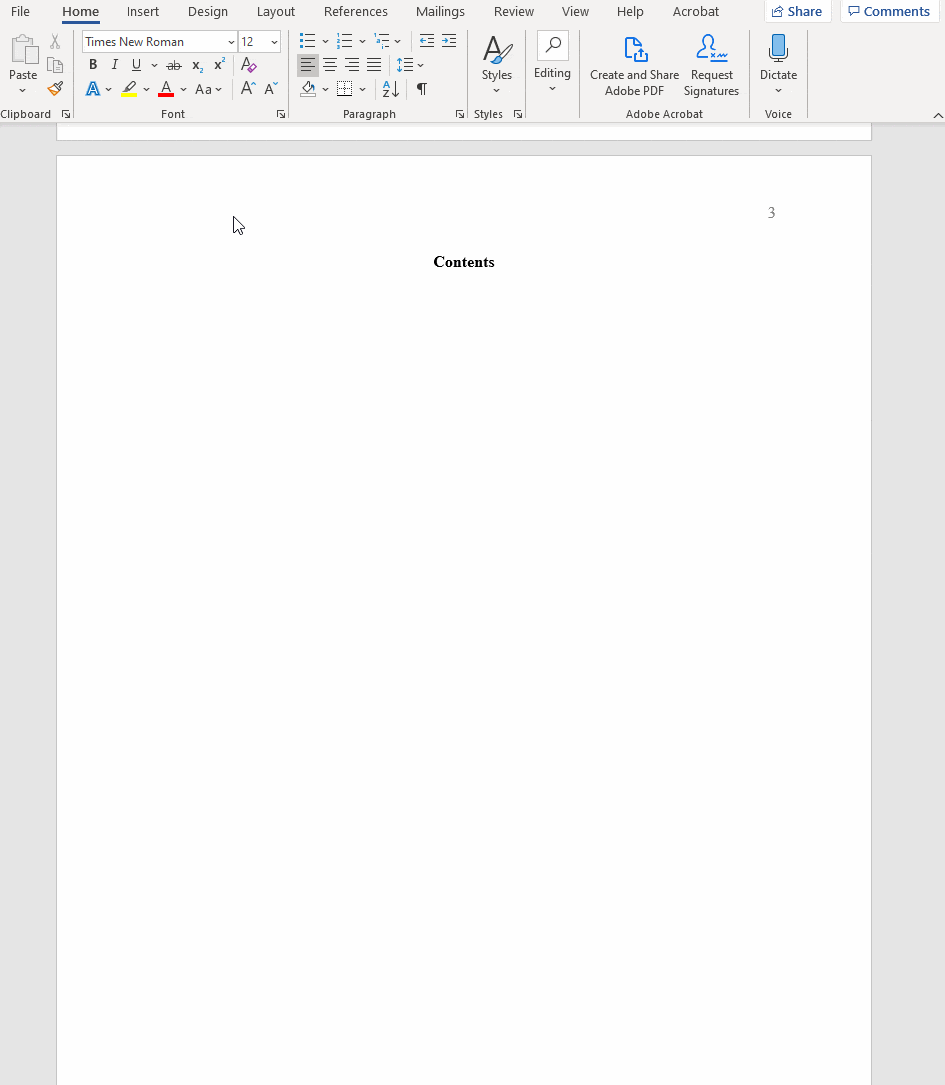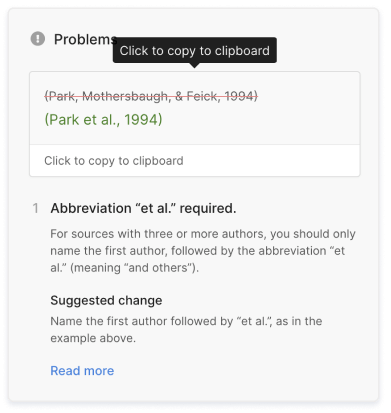APA Table of Contents (6th Edition) | Format & Examples
APA Style provides various formatting guidelines for academic papers, but it does not have specific rules regarding the table of contents.
If you include a table of contents in an APA style research paper, dissertation or thesis, make sure it adheres to general APA format guidelines. You can automatically create the table of contents by applying APA heading styles in Word.
APA format guidelines for the table of contents
In a thesis or dissertation, the table of contents comes between your abstract and your introduction. It should be written in the same font and size as the rest of your text (usually 12 pt Times New Roman). At the top of the page, write Contents, centered and in bold.
In APA Style, you can use up to five levels of headings, each with its own formatting style. In the table of contents, you should include all level 1 and 2 headings, left-aligned and formatted as plain text. Level 2 headings are indented.
Including lower-level headings in the table of contents is optional. Add an additional indent for each level. If you have a lot of headings in your text, you may not be able to include them all – your table of contents should not be more than two pages long in total.
How to generate a table of contents in Word
To automatically generate a table of contents in Word, you’ll first have to apply heading styles throughout your text. After that, you can generate the table of contents.
Applying heading styles
First, go through your text making sure that each level of heading is in keeping with APA Style rules:
| Heading level | Formatting |
|---|---|
| Level 1 | Centered, Bold, Title Case Capitalization |
| Level 2 | Left-Aligned, Bold, Title Case Capitalization |
| Level 3 | Indented, bold, sentence case capitalization, ending with a period. |
| Level 4 | Indented, bold, italicized, sentence case capitalization, ending with a period. |
| Level 5 | Indented, italicized, lowercase paragraph heading ending with a period. |
Next, update the heading styles listed in the Home tab at the top:
- Highlight a level 1 heading.
- Right-click the Heading 1 style and select Update Heading 1 to match selection
- Do the same for each level of heading.
Once you’ve done this you can update any other headings quickly using the heading styles. Make sure all headings are in the appropriate style before proceeding.
Generating the table of contents
Now you can generate your table of contents. First write the title (in the style of a level 1 heading). Then place your cursor two lines below this and go to the References tab.
Click on Table of Contents and select Custom Table of Contents… In the popup window, select how many levels of heading you wish to include (either two or three) under Show levels, then click OK:
Updating your table of contents
Now you have a table of contents based on your current headings and page numbers; if you continue working on your text after this, be sure to go back and update your table of contents at the end, as headings and page numbers might change.
You can do this by right-clicking on the table of contents and selecting Update Field. Then you can choose whether to update all information or just the page numbers; it’s best to update everything, just to be sure.
Sources in this article
We strongly encourage students to use sources in their work. You can cite our article (APA Style) or take a deep dive into the articles below.
This Scribbr articleCaulfield, J. (September 14, 2022). APA Table of Contents (6th Edition) | Format & Examples. Scribbr. Retrieved October 17, 2022, from https://www.scribbr.com/apa-style/6th-edition/archived-apa-table-of-contents/